Rates
Let your money do the work for you with great rates.
Let your money do the work for you with great rates.
There's more to a credit union than just banking.

We know that strong financial literacy is key to making informed decisions about money.
We offer industry leading business account rates.
Connect with our Business Banking team

Located at 1 James Street South in Hamilton.
Meet our Wealth Team
Our wealth advisors are here to provide expert guidance and support.

We know that strong financial literacy is key to making informed decisions about money.

We know that strong financial literacy is key to making informed decisions about money.
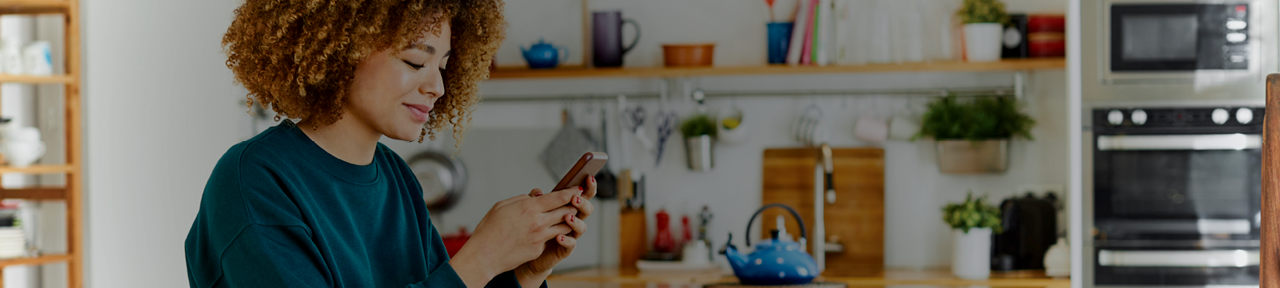
Get set up through online banking and use Interac e-Transfer and its features Autodeposit and Request Money to exchange Canadian funds with anyone with an email address and a Canadian bank account, anytime! It’s easy, fast and secure.
Our premium chequing plans come with a range of free e-Transfers. The number of free transactions depends on which plan you have. Visit our Chequing Accounts page for details on all of our accounts.
Please see below for e-Transfer transaction limits:
| Interac e-Transfers | Limit |
|---|---|
| Maximum sending limit per transaction | $3,000 |
| Maximum sending limit per day (rolling period of 24 hours) | $10,000 |
| Maximum sending limit per week (rolling period of seven days) | $10,000 |
| Maximum sending limit per month (rolling period of 30 days) | $20,000 |
| Maximum incoming limit per transaction | $25,000 |
| Minimum incoming limit per transaction | $0 |
No you cannot. Interac e-Transfers can only be used to transfer Canadian funds to anyone with an email and a Canadian bank account. To send funds to someone in another country, you will need to send a wire.
Visit our My Account Help page for information about wiring funds.
All you and the recipient/sender need to get started is an email address or mobile telephone number and a Canadian deposit account with access to online banking.
You will be notified by email and/or text that an Interac e-Transfer has been sent to you.
From your computer or smartphone, open the email or text and you will be walked through a simple, user-friendly interface that leads to your own financial institution's online banking, where you will deposit the funds to the account of your choice after correctly answering the security question set up by the sender.
All of our everyday chequing accounts come with free e-Transfers. The number of free transactions depends on which account you have. View our Everyday Chequing Accounts for details on all of our accounts.
If you send an Interac e-Transfer and there is a fee, you will be charged immediately upon sending it. If you cancel the transaction while it is pending or the recipient declines it, you will not be refunded the fee.
If you cancel a pending Request Money e-Transfer, you will not be charged the fee.
Autodeposit is a feature within the Interac e-Transfer service that enables users to save time when accepting an Interac e-Transfer.
It is enabled by registering your email address with Interac, and allows you to receive funds directly into an assigned account without the need to select your FI or answer a security question.
When sending an Interac e-Transfer, the sender is made aware in online banking that you are registered for Autodeposit.
To access this feature using a computer, simply follow these steps:
To access this feature on your phone, simply follow these steps:
If you set-up your profile with both your email and cell number you will receive a notification by email or text every time you receive funds through the Autodeposit feature, letting you know money has been deposited into your account.
The notification will also include the details associated with the transfer, who it was from, and any messages from the sender.
When you send money to an individual who has registered for Autodeposit, the recipient name as well as the legal name of the individual will be displayed to ensure the funds are being sent to the correct individual.
Interac e-Transfer transactions can only be cancelled if they haven't already been deposited. If there was a fee charged when the e-Transfer was sent, it will not be reimbursed.
To cancel an Interac e-Transfer transaction, whether the e-Transfer was sent or requested, go into your online banking/mobile banking application and locate the Pending list.
If the transaction is listed on the pending list, you will have the option to cancel it.
You can change an existing Autodeposit in online banking by going to the Autodeposit screen to view all current the Autodeposits.
Next to an existing Autodeposit you will see two icons – a pen and a trash can. Select the pen icon to edit an Autodeposit and the trash can icon to delete.
Request Money is a feature within the Interac e-Transfer service that allows you to request money via online banking.
Money can be requested by sending an email or text message to any individual or business in Canada. When the request is fulfilled, you will receive a notification once the funds are deposited into the selected account.
To access this feature, log in to online banking and:
All of our everyday chequing accounts come with free e-Transfers. The number of free transactions depends on which account you have. View our Everyday Chequing Accounts for details on all of our accounts.
If there is a $1.50 service fee applied to a Request Money transaction, it will be applied to the funds being deposited.
For example, if you send a request for $50, when the recipient accepts the request, $48.50 will be deposited into your account.
Only respond to Interac notifications from senders who you know. Interac provides the legal name of the individual or business that is sending the request to assist in identifying fraudulent e-Transfer requests.
If you weren't expecting that particular requestor to request funds from you, contact your branch or report it as spam. You can report spam to phishing@interac.ca.
Yes, there are limits related to the Request Money feature. These incoming limits are rolling* limits and are the same as the e-Transfer limits.
| Maximum limit per transfer | $10,000 |
| Maximum transfer limit per day (rolling period of 24 hours) | $10,000 |
| Maximum transfer limit per week (rolling period of seven days) | $70,000 |
| Maximum transfer limit per month (rolling period of 30 days) | $300,000 |
*Rolling limits are calculated by the day and time the e-Transfer is sent. For example, if the first transaction is sent at 11:30 a.m., the “day” is calculated on the 24-hour rolling period which will end at 11:29 a.m. the next day.
Yes, you can cancel a Request Money you have initiated by viewing the Pending list. To access this list, log in to online banking:
If the transfer has been completed, it will not appear in the Pending list and can no longer be cancelled.
A Request Money notification is valid for 60 days from the date it is requested. However, the expiry date can be extended by another 60 days if you resend the notification to the recipient.
Yes, outstanding requests have automated reminder notifications that are sent to your contact. You also have the ability to manually re-notify the contact, as a reminder.
Once the request for money has been fulfilled, you will receive a notification that the funds are available in your account.
If you send a Request Money notification to someone whose financial institution does not have the Request Money feature implemented, that person will not be able to accept the request.
They will have to decline the request. They can then follow up by sending you an e-Transfer in the amount you had requested.
Yes, you are able to opt out of receiving requests from a particular requestor, or the service completely, by selecting the opt-out option on the request notification email.
Online policies • Privacy • Internet Security • Legal • Accessibility Statement • Market Conduct Code • Site Map
FirstOntario Credit Union © Copyright 2025